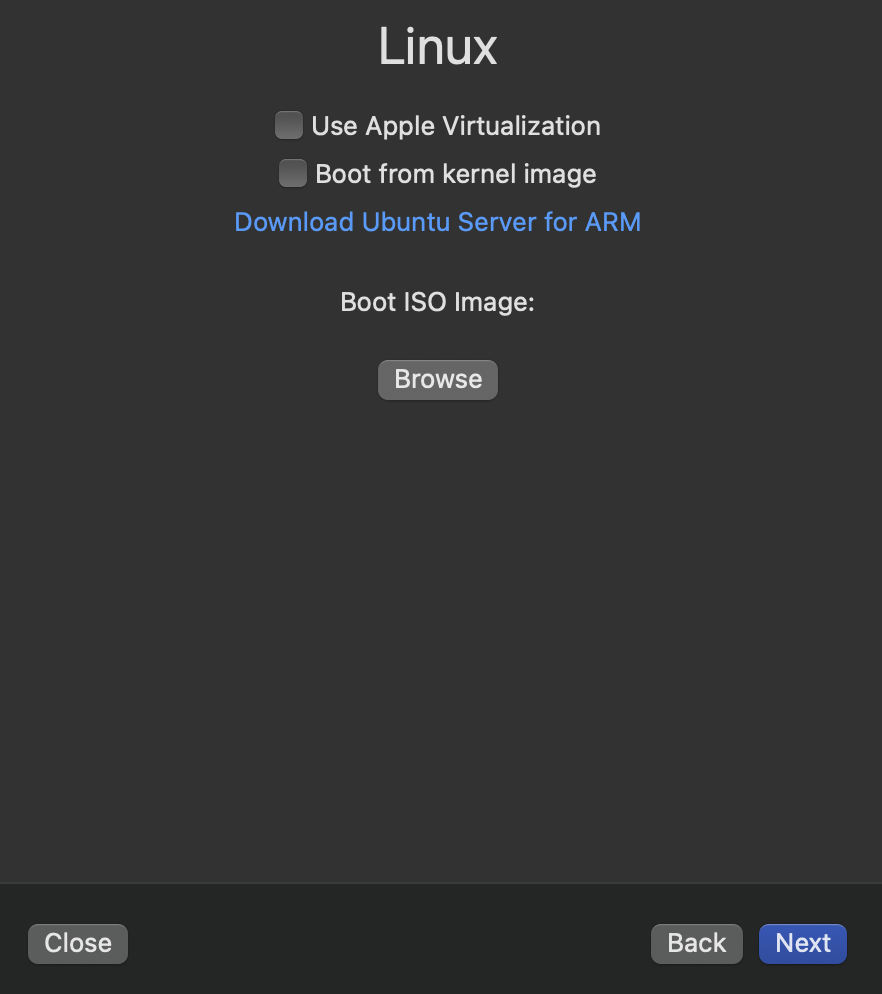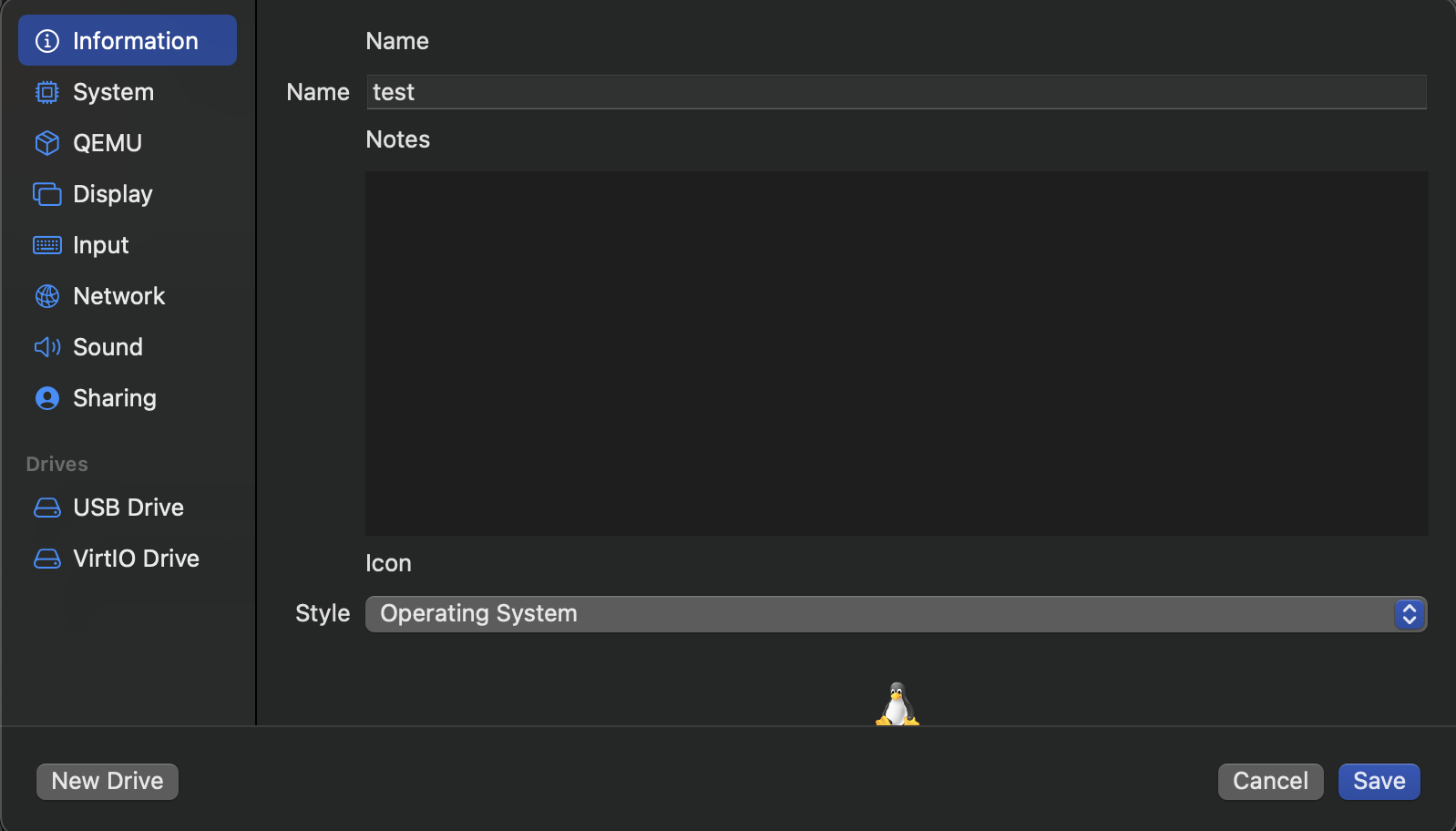M1 Mac、性能が高くMBAのコストパフォーマンスが高いため、使用されている方が多くいらっしゃると思います。私もIntelMBP→M1MBAに今更ながら乗り換えたのですが、VirturalBoxが使用できないということがわかり、また、なかなか対応にならないことから別のアプリケーションを試すことにしました。それが、今回扱います“UTM”です。結論から言えば、今のところ全く問題無く活用できます。少し調べればどこにでも書いてあることをなぜこここに?と思われるかと思いますが、こちらを見にきていただいている方のなかで、もしも困っている方がいらっしゃったらと思い、書くことにしました。Windows、ネイティブLinuxマシーンを使ってらっしゃる方には全く意味が無いことですが、意図をご理解いただけると幸いです。
UTMのダウンロード・インストール
アプリケーションは下記のURLからダウンロードし、通例通りインストールしてください。
https://mac.getutm.app
VirtualマシーンのOSは道場で常に使っているUbuntu Server 18.04を選択しました。
それではVM環境を作って行きます。
VMマシーンの作成
UTMを走らせると、次の画面になります。
ここでは“Create a New Virtual Machine”を選択します。
すると次の画面が表示されますので、“Virtualize”を選択します。
次にOSの選択画面にが出ますので、今回は“Linux”を選択します。
BOOTのISO Imageを設定します。“Browse”からISOファイルを設定してください。
VM環境で使うメモリとストレージ容量を自分の好みに合わせて設定します。
“Shared Directory”は今回はスルーです。
VMの名前を決めて“SAVE”します。
ここで、左側に今作ったVM(test)が表示されますので、そこで右クリックし、“edit”を選択します。
これで終わりです。CPU等の設定も可能となっています。動作が重い場合はいじってみてください。
OSのインストールはこれで可能となります。再生マークをクリックしてください。インストールが始まります。
注意
一点注意が必要なことはOSインストールの後にリブートしますが、その前にBOOTのISO Imageファイルを再読込してしまうことを防ぐため、CD/DVDをクリアーしておいてください。
以上です。Parallels使えば?と思われると思いますが、お金がないんです。その分酒が飲みたいのです。ということで、参考になったら幸いです。